Word 2007 以降, PowerPoint 以降の数式の使い方
以前、 Microsoft のサポートに聞いたところ、「使い方の詳細文書はありません」という謎の回答をいただいたので、とりあえずわかっていることだけ、まとめる。
が、途中でめんどくさくなって、あきらめてる記事です。
挿入の仕方
単純には、リボンの「挿入」タブの「数式」を押すと、以下のような数式編集領域が作られる (Word の場合)。

この時、今後の入力の失敗を避けるために、日本語入力が OFF になっている ことを確かめよう。
これを、ショートカットで入れられると便利である。 Word では、ショートカットキーのカスタマイズができて、 EquationToggle コマンドに alt+= がデフォルトで割り当てられている。日本語キーボードでは、シフトを追加して押す必要がある。なお、リボンにあるボタンは EquationInsert コマンドで、前者は押すたびに数式の入力状態がオンオフ切り替わる。
PowerPoint では、そもそもショートカットキーのカスタマイズはできないし、デフォルトのキーはあるかどうかも知らない。つかえねぇな
Word だと、「文中数式」と「独立行数式」というプロパティを持っているので必要に応じて切り替える。
基本的な入力
基本的に、通常の文字と同じように打てる。 Word では、直前までの文字スタイルを引き継ぐので、通常は ctrl+I でイタリックにすることになるだろう。 PowerPoint はデフォルトでイタリックになるようだ。
あと、数式入力画面は、日本語入力も受け付ける。日本語で資料を作っている場合は IME がオンになっていることが多いので、うっかり日本語入力を開始してしまう。その時、 ESC で入力をキャンセルすると、数式入力自体もキャンセルされるという残念仕様なので注意。
内部表現
通常画面に表示されているのは、整形が行われた「2次元形式」であるが、これを「行形式」に変更すると、文字列による数式表現に切り替わる。これはいわゆる TeX と同じようなもので、場合によってはこの形式のほうを直接編集するほうが楽である場合もある(特に行列など)。
添え字を打つ
数式では、上付きや下付きの添え字を頻繁に打つ。これは、リボンのボタンでもできるが、以下のように入力すれば簡単である。
a_i□ b^j□ c_i^j□
ここで、□はスペースキーを押すことを表している。そうすると、そのタイミングで自動的に上付きと下付きが処理される。
この新しい数式エディタでは、基本的にスペースキーを押すとことで、それまで入力した部分の整形を行ってくれる。
長い添え字は
a_ij a_(i+j,k)
のように書く。文字が単純に連続していればそのままでよい (TeX だと、 a_{ij} のようにする必要がある)。複雑な場合は、マル括弧でくくる。
括弧の入力
括弧の入力でも、スペースキーの入力は重要である。単純に入力しただけでは、カッコの大きさは自動的に変化しない。
しかし、スペースによってその対応を確定すると、カッコの対応関係に応じて大きさが変化する。以下のように打つと
((())())□
以下のように整形される。
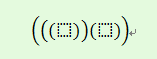
点線の四角は、カッコの内容を入れるためのプレースホルダである。
入れ子でない単独のカッコであっても、スペースを押した瞬間に若干形状が変化するのが観察できる。
他の種類のカッコや、絶対値記号 | なども括弧と同様に処理される。
分数の入力
a/b□
と書けば、分数になる。分子や分母が長い場合は、
(a+b)/(c+d)e□
とすればいよい。この場合、分子のカッコは見えなくなるが、下のカッコは残る。この数式では、必要に応じて括弧の表示が切り替わる。上のカッコも表示したい場合は、
((a+b))/d
のように二重括弧にすればよい。
グルーピング
上の例のように、この数式ではグルーピングは通常のマル括弧 () で行う( TeX では {} を使っている)